发布时间:2021-05-18 10: 16: 08
使用PhotoZoom将图片放大时,凭记忆对比哪个预选效果更适合图片,比较困难。为方便操作者,软件在“预览”窗口设计了“分屏”功能。
此篇PhotoZoom教程,小编将详细介绍“预览”窗口的“分屏”功能的使用。
一、“分屏”按钮的位置及模式
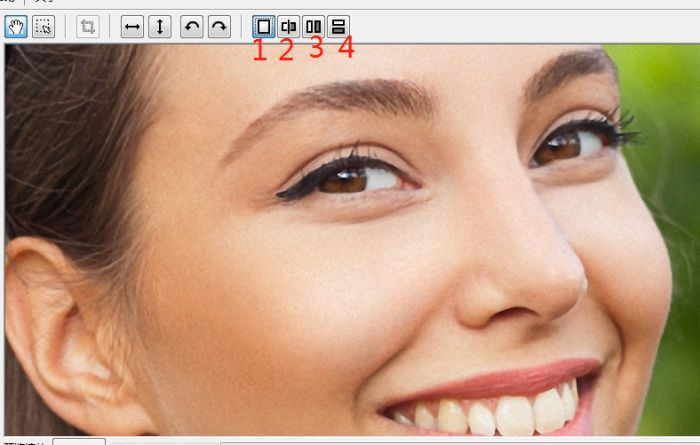
图一:“分屏”按钮的位置界面
PhotoZoom“分屏”模式的四个启动按钮位于“预览”窗口顶部,右端。依次分别为:图一-1——单屏模式;图一-2——中垂线分割模式;图一-3——双纵向分屏模式;图一-4——双横向分屏模式。
打开图片时,“预览”窗口默认模式为“单屏模式”,此处不做详细赘述。
二、中垂线分割模式
顾名思义,以“预览”窗口的中垂线为基准,将其分割为左右两个窗口,所显示内容与“单屏模式”显示内容一致。
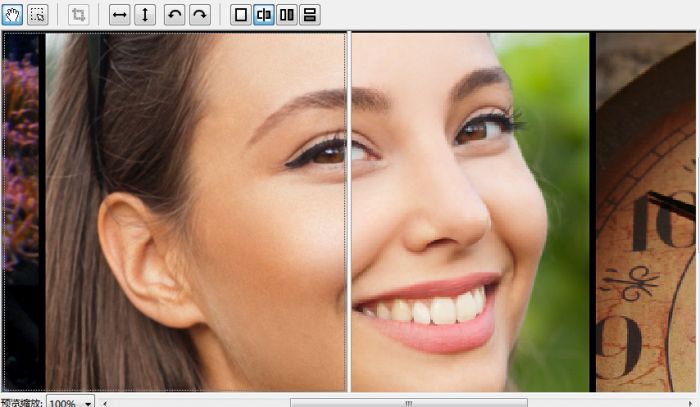
图二:“中垂线分割模式”界面
在此模式,按住鼠标拖动“预览”窗口内图片,查看图片其它区域,与在“单屏模式”下操作显示效果一致,仅在中垂线位置多出一条分割线。
2.1放大/缩小图片时显示效果
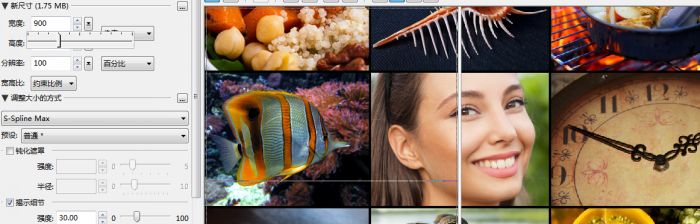
图三:调节图片尺寸界面
中垂线分割模式下,在PhotoZoom“新尺寸”位置使用“游标尺”调节图片“宽度”尺寸,中垂线位置不发生改变,图片显示效果正常被放大/缩小,仍与“单屏模式”下更改图片尺寸时显示效果一致。
2.2添加“超精细”效果
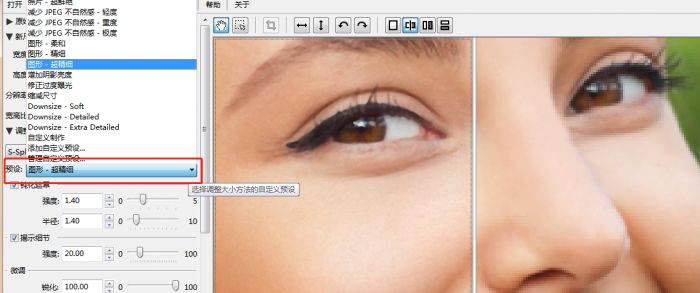
图四:添加效果界面
此模式下,在“调整大小的方式——预设”内添加“超精细”效果,“预览”窗口内中垂线左侧图片效果被优化,图片显示效果更细腻。中垂线右侧图片未被优化,有明显的像素颗粒感。
中垂线分割模式,方便操作者对图片进行局部调整。
三、双纵向分屏模式
此模式为将一个单屏“预览”窗口分割成两个纵向“预览”窗口,且两个纵向窗口均预览同一区域图像。
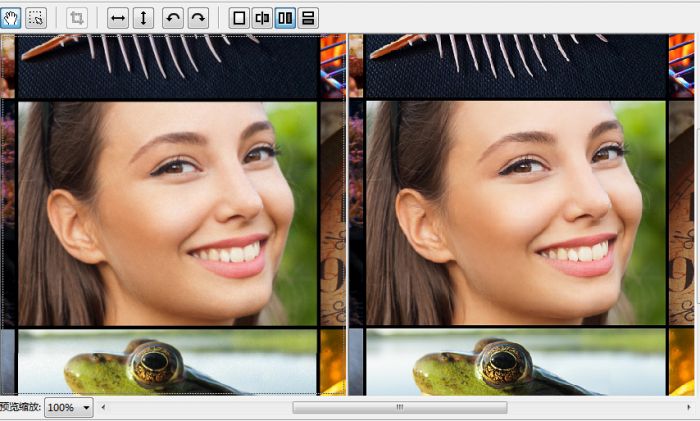
图五:双纵向分屏模式界面
此模式下,在PhotoZoom任意一侧“预览”窗口内按住鼠标拖动图片,查看其它区域,另一侧所显示区域随之更改,并与被拖动窗口内显示区域保持一致。
3.1放大/缩小图片效果

图六:放大图片界面
双纵向分屏模式下,在PhotoZoom“新尺寸”位置使用“游标尺”调节图片“宽度”尺寸,两个纵向窗口内显示区域同时放大/缩小,显示区域仍保持一致。
3.2添加“超精细”效果
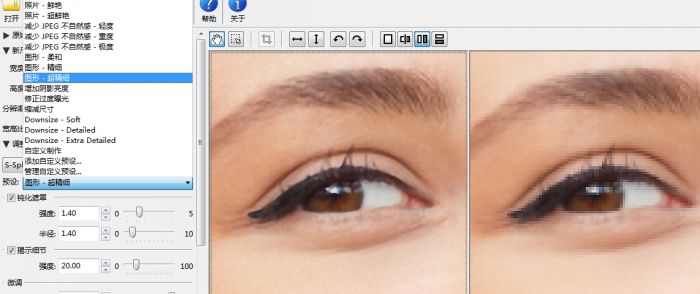
图七:添加效果界面
此模式下,在“调整大小的方式——预览”内添加“超精细”效果后,经过PhotoZoom快速处理,左侧添加效果,右侧不添加。效果对比明显,左侧窗口图片较清晰,右侧窗口图片有像素颗粒感。
四、双横向分屏模式
此模式为将一个单屏“预览”窗口分割为两个横向“预览”窗口,且两个横向的预览窗口均显示同一区域的图像。
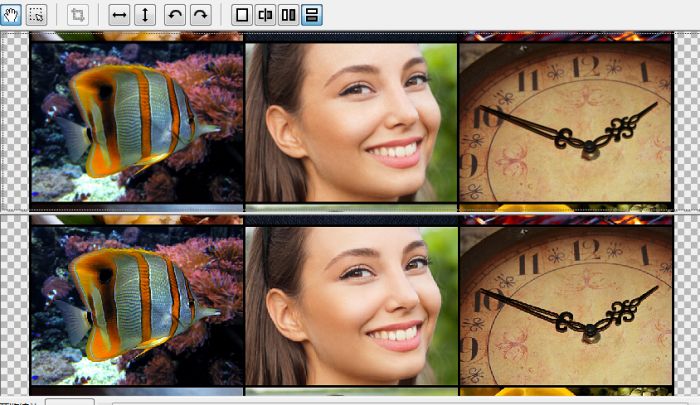
图八:双横向分屏模式界面
此模式下,在PhotoZoom任意一侧“预览”窗口内按住鼠标拖动图片,查看其他区域,另一侧窗口所显示区域也随之更改,并与被拖动窗口内显示的图片区域保持一致。
4.1放大/缩小图片效果
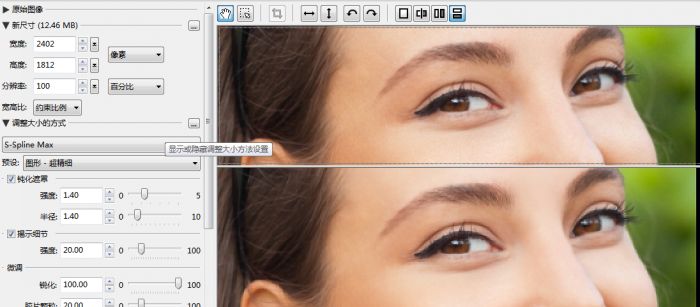
图九:放大图片界面
双横向分屏模式下,在PhotoZoom“新尺寸”位置使用“游标尺”调整图片“宽度”尺寸,两个横向窗口内显示区域同时被放大/缩小,并仍保持一致。
4.2添加“超精细”效果

图十:添加效果界面
此模式下,在“调整大小的方式——预览”内添加“超精细”效果后,经过PhotoZoom的快速处理,上方“预览”窗口添加效果,下方“预览”窗口不添加。对比效果明显,上方窗口图片较清晰,下方窗口内图片有像素颗粒感。
以上小编分别介绍了PhotoZoom“预览”窗口的三种分屏模式,即中垂线分割模式、双纵向分屏模式、双横向分屏模式。三种分屏模式有利于对比不同“调整大小方式”所呈现出的效果,帮助操作者选择更合适的“调整大小方式”。
作者:李大山
展开阅读全文
︾