发布时间:2022-03-30 14: 29: 15
日常生活中我们经常会拍一些照片,但是拍完以后,比较喜欢照片中的某个细节部分,需要放大图片,问题就来了,图片放大可能就变糊了,出现边缘锯齿、图像模糊的情况。我们该怎么办呢?接下来由小编介绍一款无损放大图片的软件---PhotoZoom。
下面让我们看看具体操作吧。我的软件及版本号:PhotoZoom Pro 8(Windows10系统)
一、下载并打开PhotoZoom
可直接去PhotoZoom中文官网下载,下载后根据提示安装即可。安装以后,打开PhotoZoom Pro 8软件,我们可以看到左侧的菜单栏中有很多属性和选择,其中的【宽度】、【高度】和【分辨率】是在图片放大过程中常用到的参数。
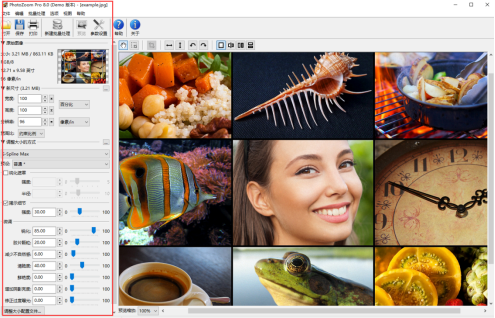
二、选择图片
点击主界面左上角的【打开】,然后在自己的电脑中找到需要放大图片的位置,然后点击该图片,再点击右下角的【打开】就OK了。
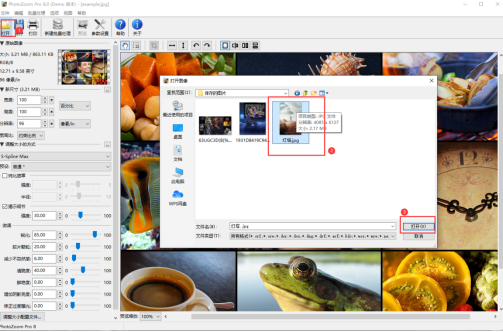
三、修改参数放大图片
方法一 :修改宽度、高度参数
选择图片以后,我们可以通过修改左侧菜单栏的【宽度】和【高度】两个参数来达到放大缩小的效果。

下方还有一个【宽度比】参数,有约束比例、拉伸、剪切三个选择。约束比例是宽度和高度保持同比例修改,比如修改宽度参数,高度参数会自动与宽度参数一样。拉伸是修改宽度或高度参数达到向横向或纵向的拉伸。剪切是修改参数后剪切其余部分,选择剪切后还可以点击右方的【调整】,来调整裁剪区域。如图4所示。
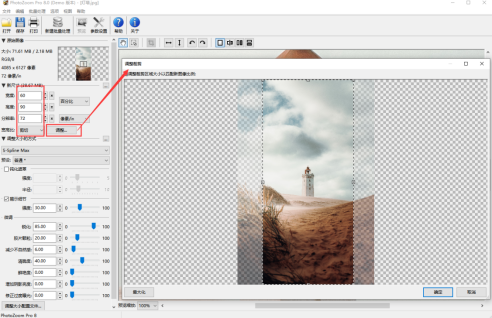
本次我们选择【约束比例】的宽度比,修改参数均为90。所以此次的放大效果会沿用原图的宽高比,放大效果如图5所示。
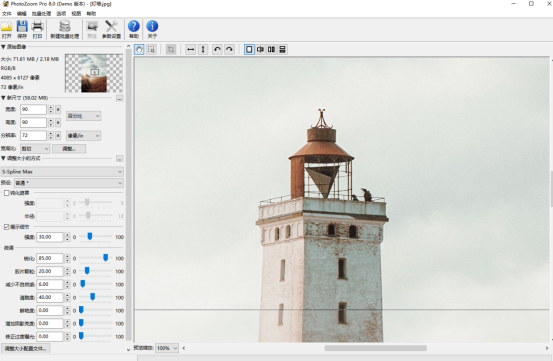
方法二:修改百分比
我们也可以直接修改【分辨率】参数来放大图片。本次我们将图片分辨率修改为800,等待下方的绿色进度条完成后,才是最终的放大效果,我们可以在界面左上部分的导航框选择想要查看的放大区域。放大效果如图6所示。
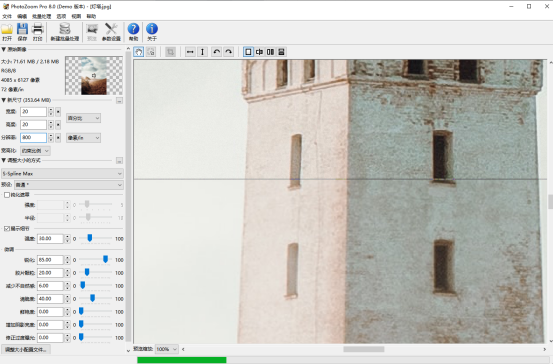
以上就是使用PhotoZoom放大图片两种方法的演示。是不是很简单呢?希望以上内容能对你有所帮助,想知道关于PhotoZoom的更多信息,可以直接访问PhotoZoom中文网站哦。
作者:fighting
展开阅读全文
︾