发布时间:2021-10-11 15: 08: 27
电商对产品图片的要求是非常严苛的,因为消费者在未见到实物之前,图片是了解产品是否是自己需要的途径之一。所以,制作一张可以展示产品细节的图片便尤为重要。制图软件PS虽然好用,但是对技术要求也高。如果没有相当的技术,制作出来的图片可能并不理想。
我们可以下载图片高清无损放大软件——PhotoZoom Pro 8,来完成图片细节的放大处理,不仅操作简单而且还可以进行批量处理。
下面就让我们来看看PhotoZoom Pro 8的具体操作流程吧!
一、导入图片
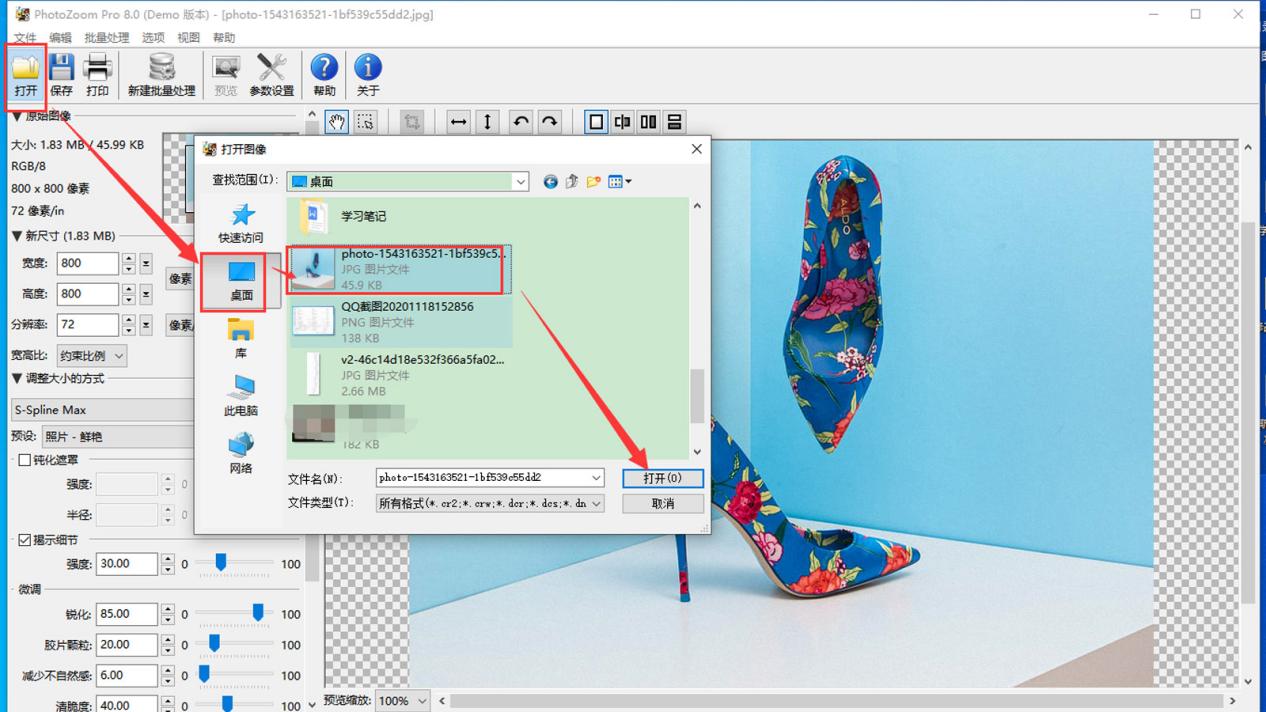
在电脑端下载并安装PhotoZoom Pro 8,打开软件,单击“打开”,在弹窗内根据图片保存路径选中待处理图片,单击“打开”,图片便导入软件了。
二、放大图片
一般原始照片尺寸均与电商平台要求的主图尺寸不相符,我们在放大图片时,也要考虑重新编辑图片尺寸。
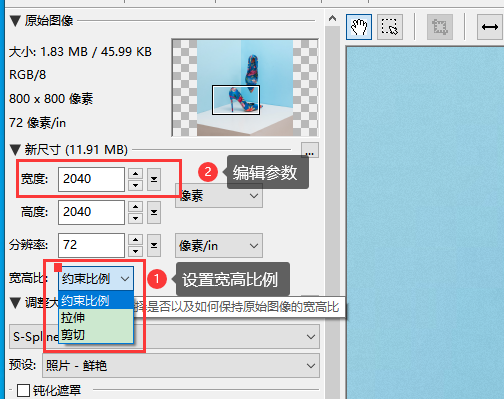
首先将图片宽高设置为平台需要的尺寸比例,然后单击“新尺寸——宽高比”下拉菜单,选择“约束比例”,这样当我们再调节图片尺寸时,便不会出现改变尺寸比例的情况。编辑图片尺寸有三种方式,一种是直接双击参数,进行修改;一种是通过上下三角键进行调节。
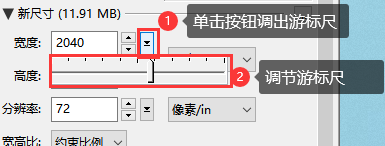
第三种方式是单击新尺寸参数后游标尺按钮,调出游标尺,通过滑动游标尺调节图片尺寸。向右滑动游标尺,尺寸增加,反之减小。这种方式更适合快速调节大图,而通过上下键调节的方式适合微调图片。
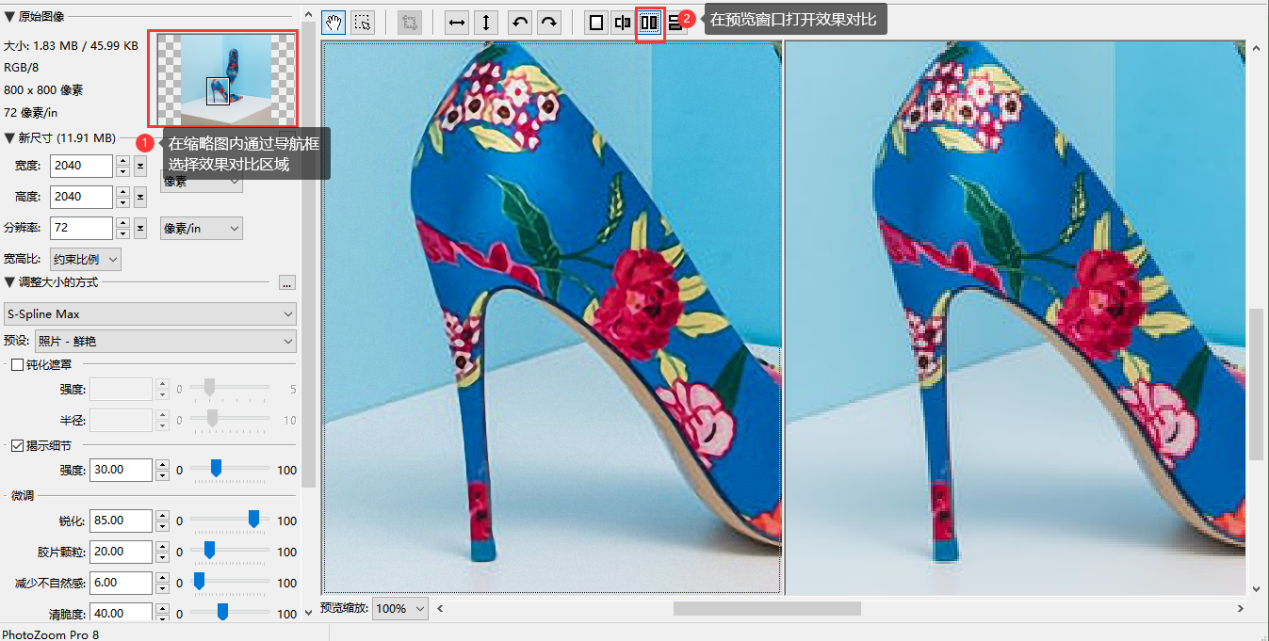
根据图2、图3步骤完成对图片尺寸的设置,想要查看细节图。首先在PhotoZoom Pro 8缩略图内通过控制“导航框”选择对比区域,然后单击预览窗口的对比按钮分割效果图。左侧为高清无损放大效果,右侧为原图,可明显对比出软件的强大。保存图片,便可使用了。
三、批量处理
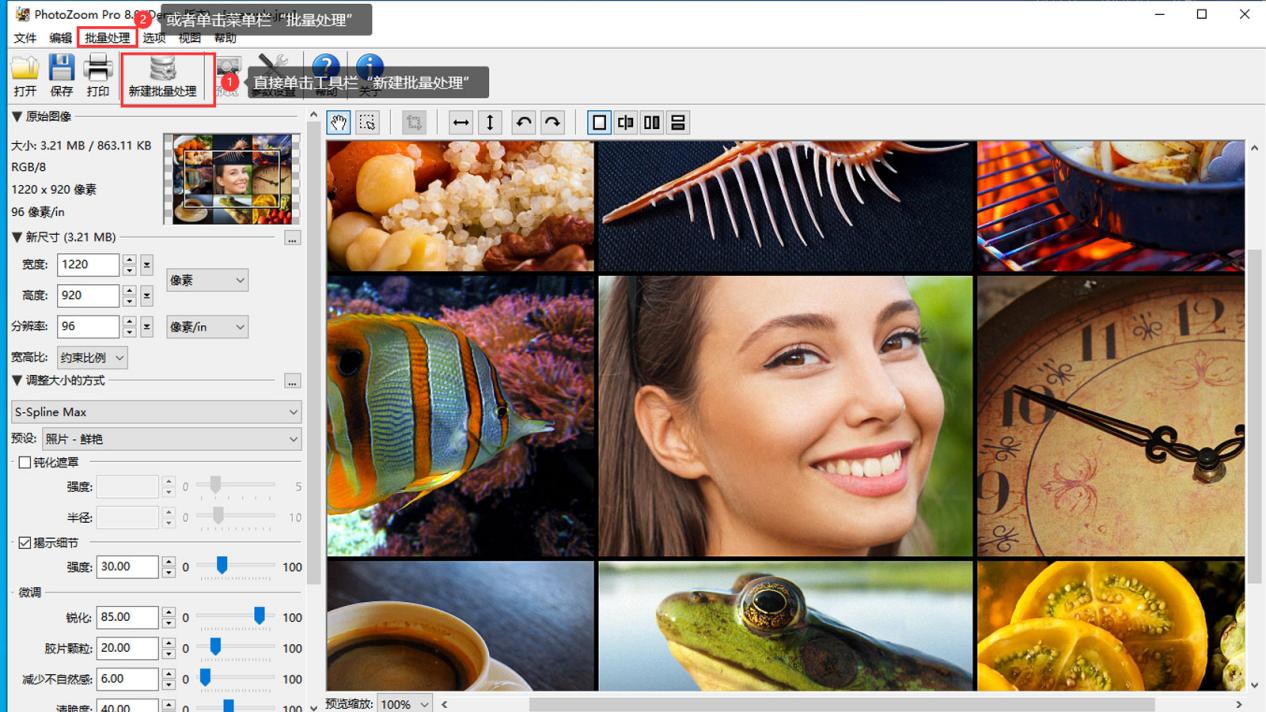
单击工具栏“新建批量处理”按钮,或者单击打开菜单栏“批量处理”下拉菜单,单击“新建”,进入批量处理工作界面。
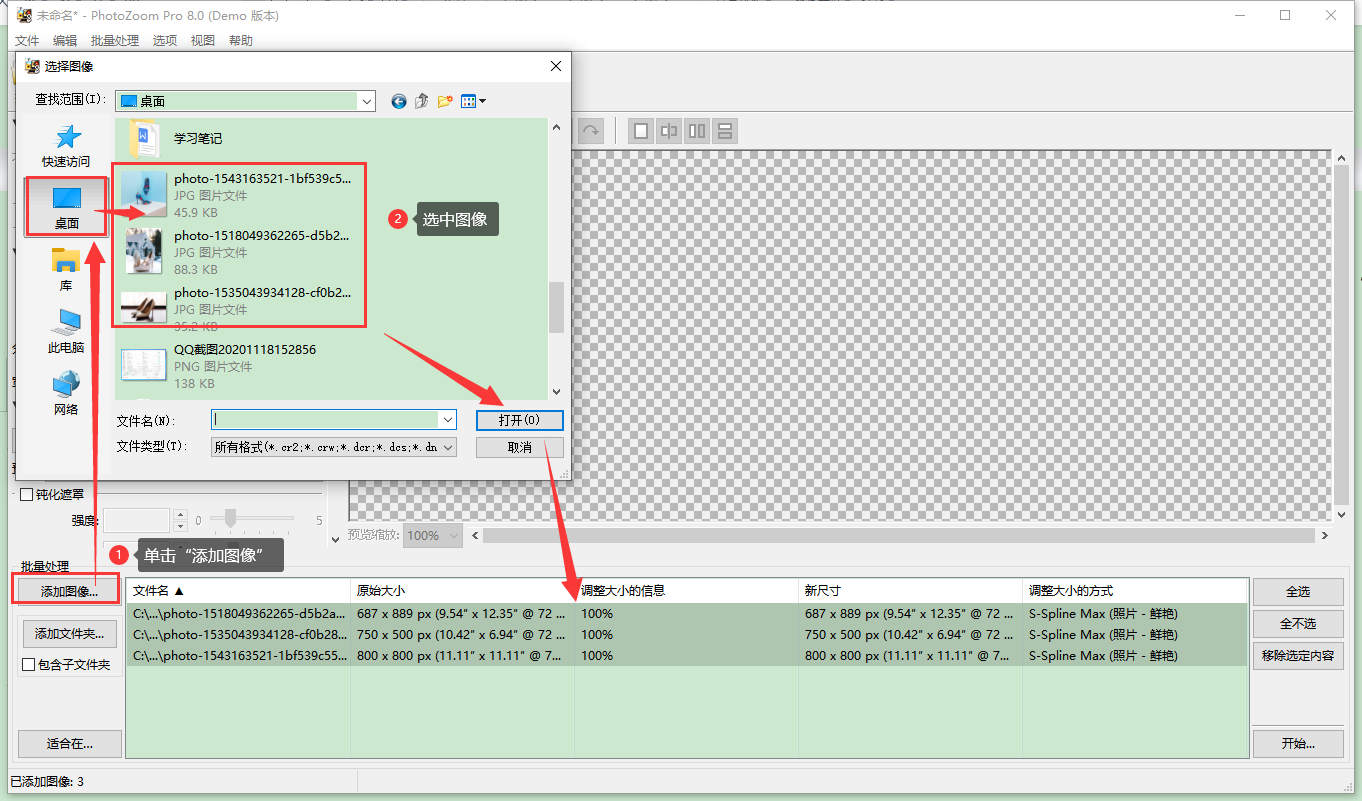
单击“添加图像”,在弹窗选择待处理图片,单击“打开”,便能成功添加图片。或者通过“添加文件夹”来快速添加待处理图片。
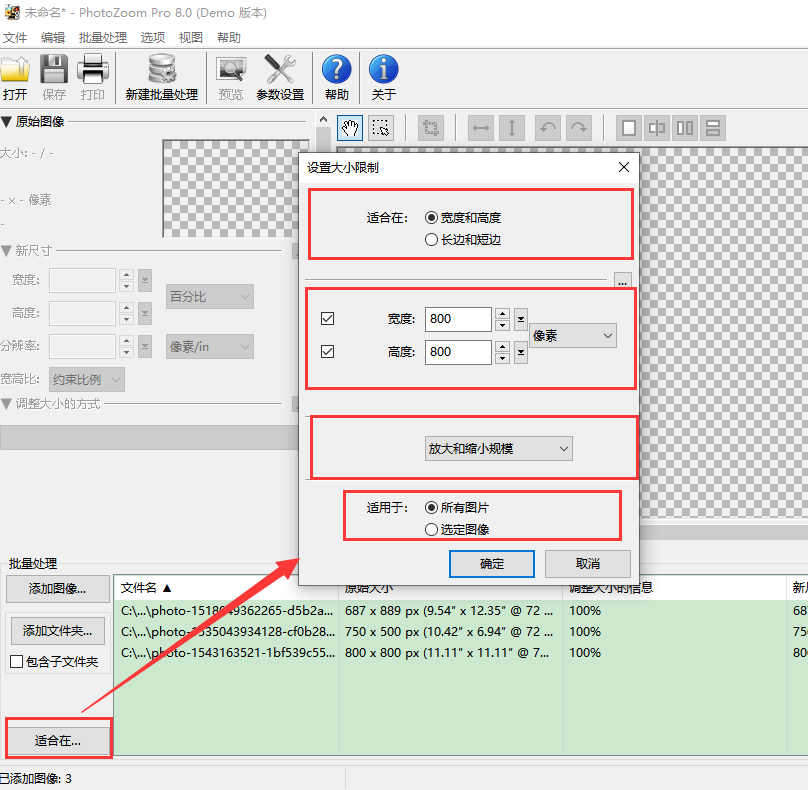
单击“适合在......”,在弹窗内,我们可以设置图片的宽高参数,以及放大和缩小的规格。最后,于“适用于”位置选择应用范围,如“所有图片”,或者仅应用于“选定图像”,设置完毕单击“确定”,单击批量处理界面“开始”按钮,便可开始批量处理工作了。
更多图片高清无损放大技巧,快来PhotoZoom Pro中文网站下载正版软件体验吧!
作者:伯桑
展开阅读全文
︾