发布时间:2020-12-14 11: 30: 38
PhotoZoom Pro 8.0是一个可以无损放大照片的软件,它操作便捷、视图简单,各个工具都简单实用,即使用户没有图像编辑的技巧,也完全可以轻松使用它来达到放大图片、优化细节的目的。
接下来就为大家介绍一下PhotoZoom中编辑工具该如何使用。
一、工具栏
工具栏就是位于软件操作界面第二行的工具,包括的是一些使用率较高的工具按钮,这些工具的使用简单易懂,和其他软件的同类型工具大同小异,操作方法就不需要详述了。

至于工具栏本身的大小,可以在“视图”选项卡下进行调整,有大中小三种规格,当然也可以不显示工具栏,即“关闭”。
二、编辑按钮
编辑按钮既在“编辑”选项卡下,又在图片窗口的上方,方便用户进行操作。
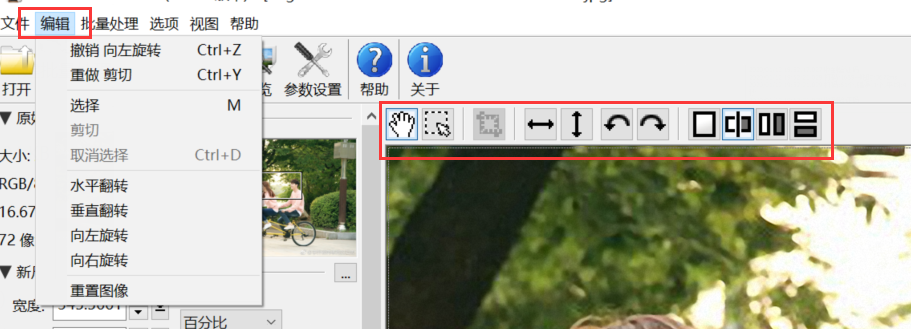
1.移动
移动工具是在操作中最长使用的一个工具,使用它可以拖动图片以查看更多的细节。
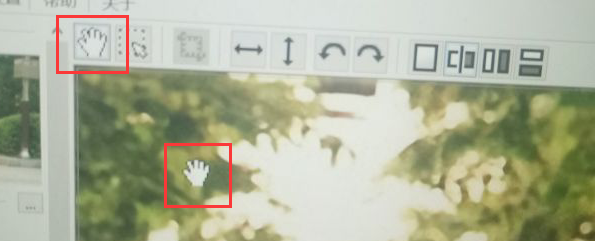
当您点击“编辑”菜单下的“选择”或图片上方的爪状图标后,鼠标光标会变为小手的样子,点击拖动图片就可以查看到图片的各个放大角落了。
2.选择和剪裁
选择按钮用来框选一定范围,剪裁按钮则可以将被框选的内容剪出来。
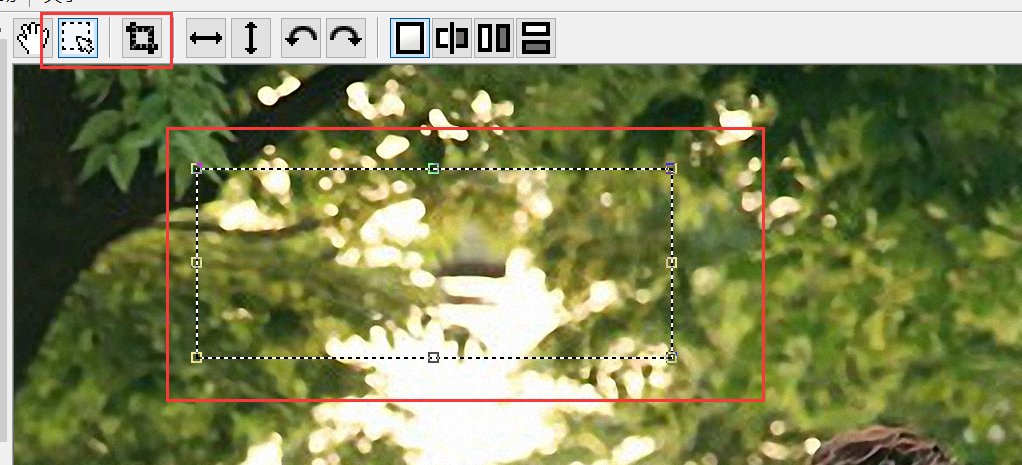
点击选择按钮后,拖动鼠标光标,就可以在图片上框选出一定范围,然后再点击剪裁按钮,未被框选的范围将会被剪去,仅留下框选内容。
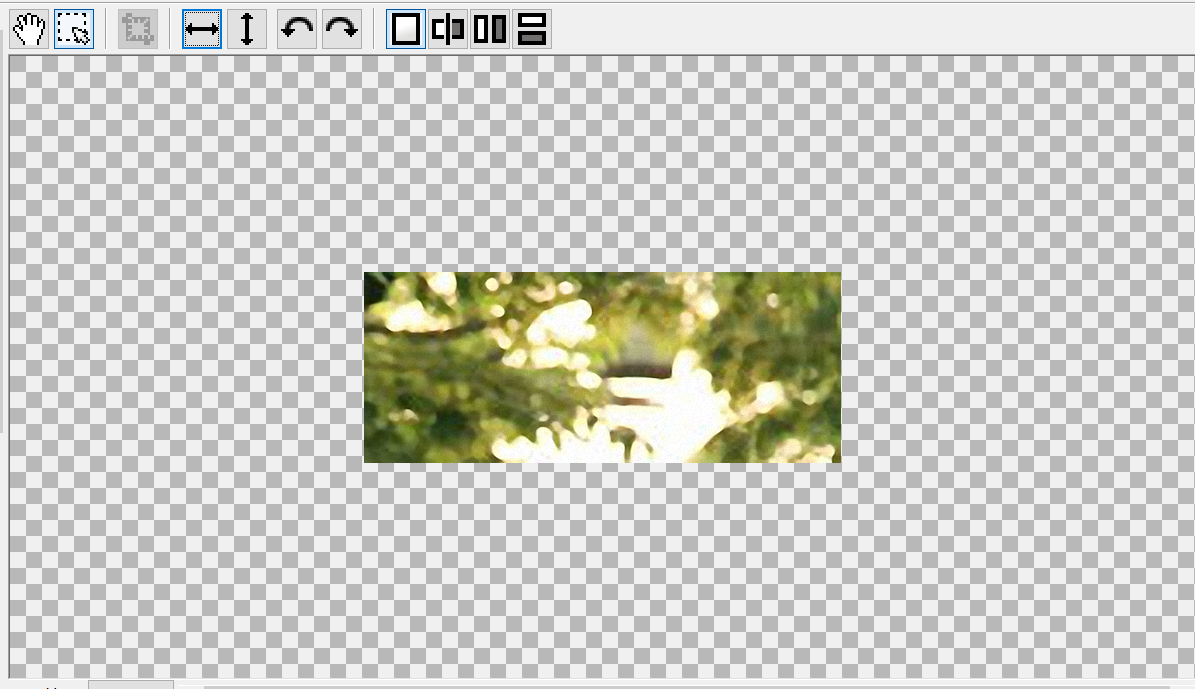
值得注意的是,选择剪裁后,留下来的图片不会自动放大到原来图片规格,会保留片段本身大小存在于图片框内。
3.翻转
翻转图片按钮包括水平翻转、垂直翻转、顺时针90度翻转和逆时针90度翻转。
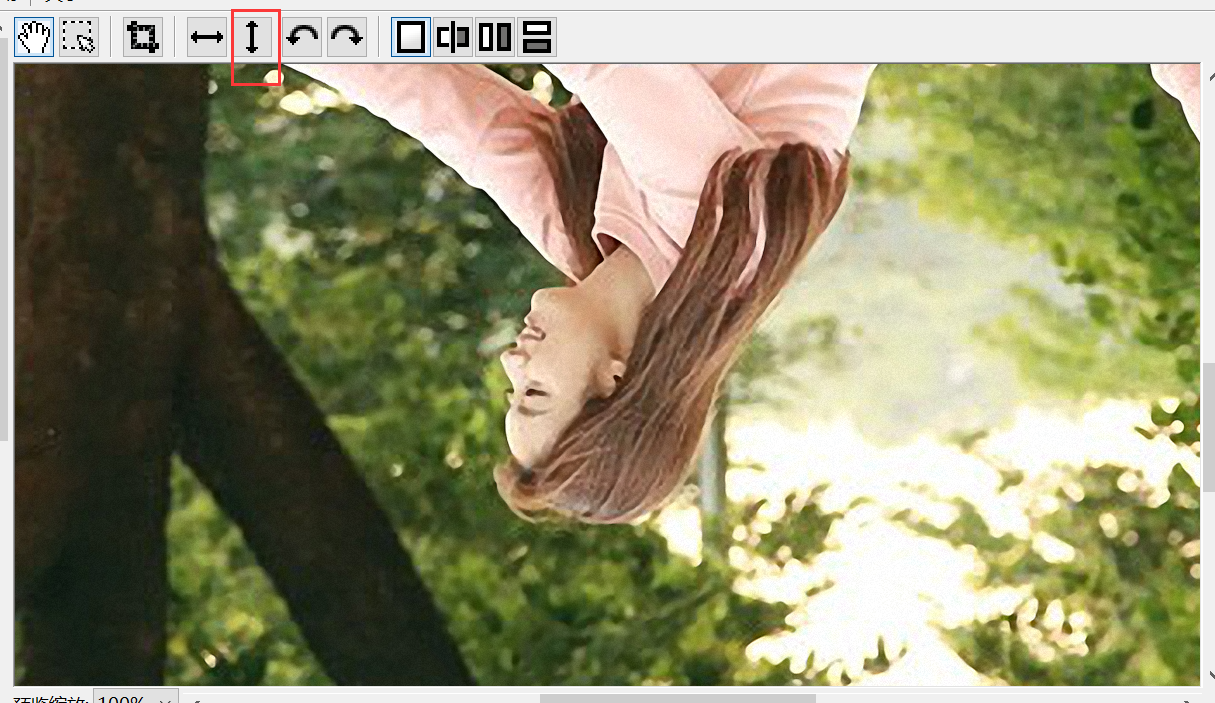
这些翻转功能仅会改变图片内容的相对位置,不会改变其他参数。
4.预览模式
预览模式是指图片在编辑过程中的呈现方式,有单屏预览和分屏预览两种。
单屏预览就是仅展示编辑中的图片一种。
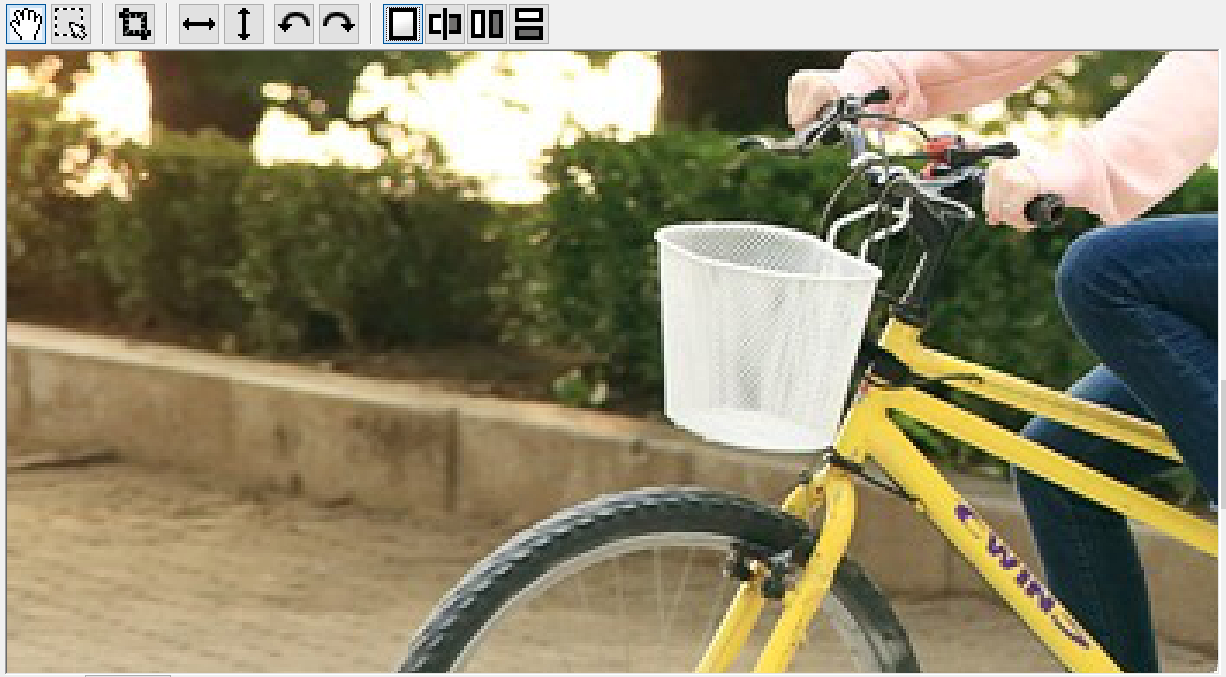
分屏预览包括将图像本身割裂开和对比预览。
割裂图像预览时会出现一条竖直的分割线,点击分割线可以移动它的位置,位于分割线左侧的是处理后的图像,右侧则是未处理的图像。
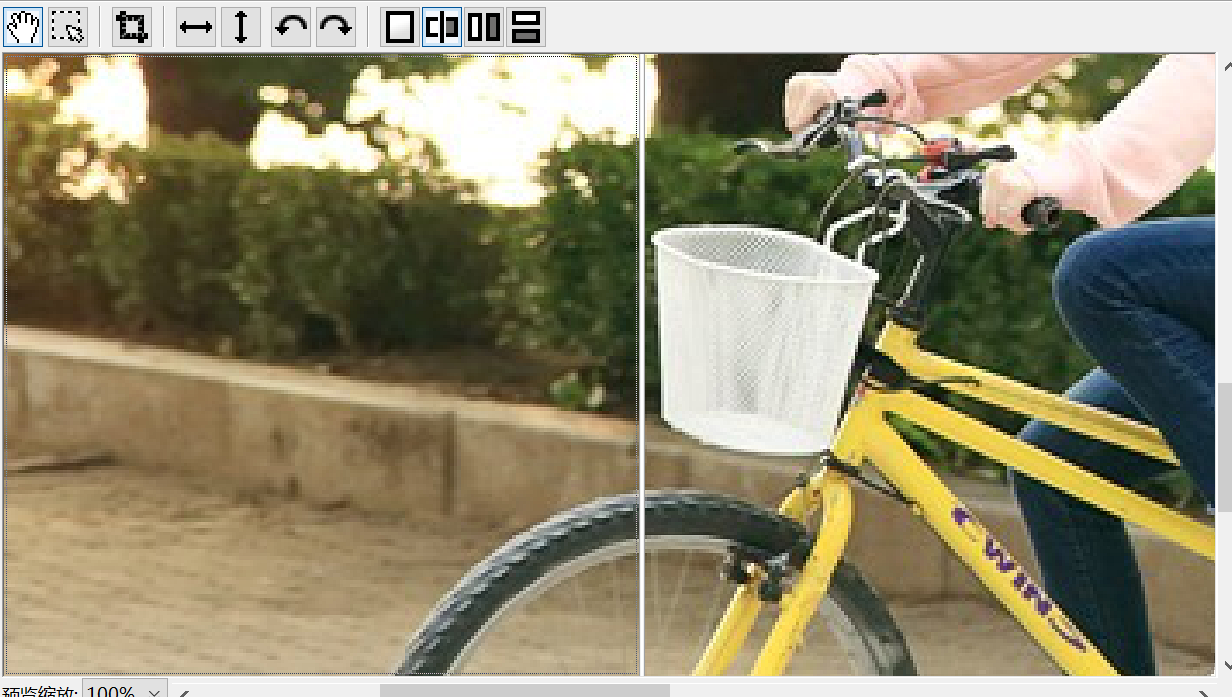
对比预览有纵向窗口对比和横向窗口对比两种,左侧和上侧是经过处理后的图像,右侧和下侧是处理前的图像。
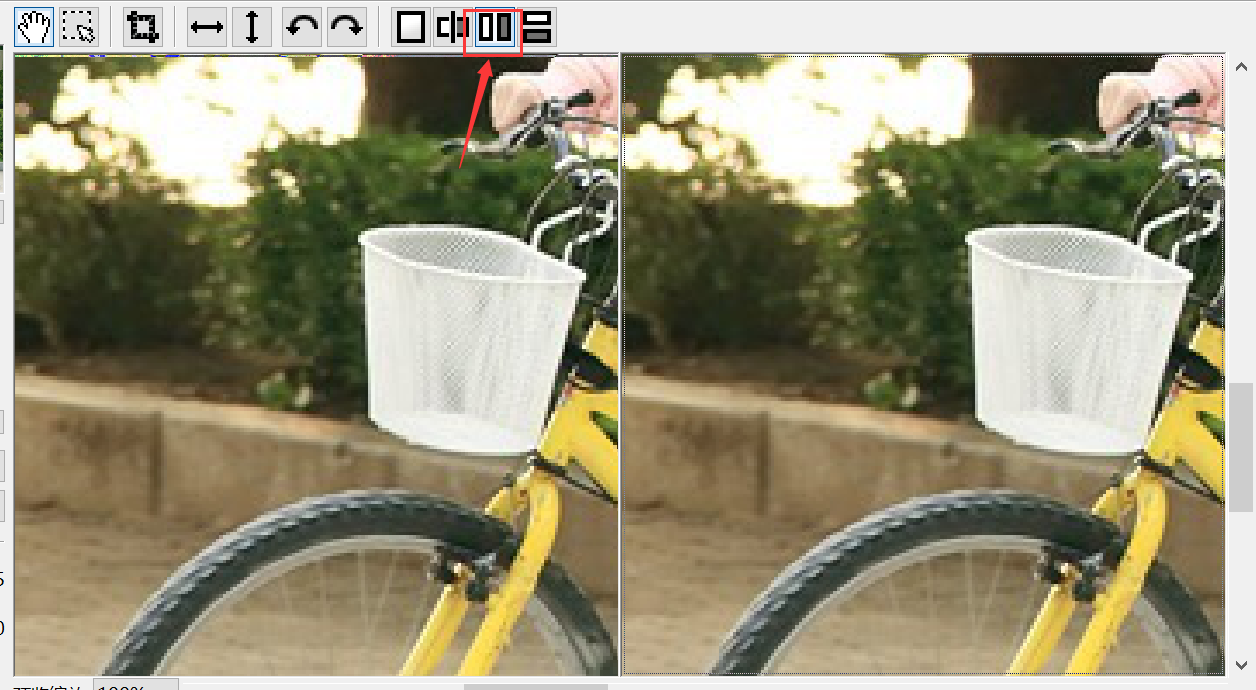
这两种方式可以使用户清晰地看到处理过的图像较于之前图像的不同之处,便于进行进一步的调整和改变。
和其他软件一样,PhotoZoom中的各个编辑操作也是可以撤销的,所以大家在操作时不需要太担心。
以上就是关于PhotoZoom中编辑按钮的操作方法的主要内容了,希望可以对大家有所帮助哦!
作者:参商
展开阅读全文
︾